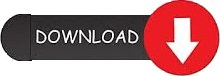To connect to that device, push the pointer all the way through. You can arrange your displays more precisely later.Īs you move the pointer past the edge of the screen, the other device shows the pointer beginning to push through to its screen. Use your mouse or trackpad to move the pointer past the left or right edge of your screen in the general direction of the iPad or other Mac, even if the other device is positioned below your screen. Put your devices near each other and make sure that they're awake and unlocked. This setting is available only on iPad models that support Universal Control.Īfter turning on Universal Control, you can connect (link) each device: Turn on “Allow your pointer and keyboard to move between any nearby Mac or iPad.” Leave the other Universal Control settings turned on for now. If using macOS Ventura or later, click the Advanced button at the bottom of the settings window. On your MacĬhoose Apple menu > System Settings (or System Preferences). Then follow these steps to turn on Universal Control. Turn on Universal Controlīefore continuing, make sure that each device meets the Universal Control system requirements, including that each is signed in with the same Apple ID. If you want your iPad to extend or mirror the desktop of your Mac, use Sidecar instead.